Tutorial
Mise à jour le Dimanche, 20 Février 2011 23:26 Écrit par AmiphoneX Lundi, 14 Juin 2010 11:02
Sommaire:
Le concept AmiGame
Installation
- Avant l'installation - Fichiers requis
- Avant l'installation - Fichiers optionnels
- Installation d'AmiGame
- Première mise en route
- Infos de dernière minute
Lancer un HDF
Utilisation des onglets
Gestion des Screenshots
Mises à jour de l'interface
Mises à jour du contenu
Affichage Logos - Captures d'écran
Affichage des disquettes
Option de l'affichage de l'écran à 100 Hz
Option de l'affichage à 32 bits
Utilisation avancée
F.A.Q.
Glossaire
Le concept AmiGame
WinUAE est sans aucun doute le plus attractif des émulateurs Amiga pour Windows. Avec le temps, de multiples fonctionnalités ont été ajoutées. Ces améliorations ont fait de WinUAE un émulateur puissant et hautement paramétrable. Malgré tout, ces paramètres peuvent constituer autant d'embuches, aussi bien pour l'utilisateur nostalgique que pour le curieux.
S'inspirant du concept éprouvé et reconnu de l'interface "MAME", nous proposons notre frontend dédié à WinUAE, destiné tant à l'utilisateur novice qui peut choisir et lancer simplement ses jeux favoris qu'à l'initié qui peut y approfondir sa culture ludique au moyen de tests et d'articles.
Amigame, c'est avant tout un projet ambitieux autour duquel se sont rassemblés une petite équipe de passionnés. Depuis 2004, le chemin parcouru donne une idée de l'effort investi dans un tel projet. Les débuts maladroits, les avancés fulgurantes et les périodes de démotivations ont ponctué une histoire qui s'obstinait à ne pas vouloir s'arrêter. Nous espérons simplement que vous apprécierez le travail accompli.
Avant l'installation - Fichiers requis
Guide rapide d'installation pour l'interface AmiGame. Pour paramétrer des aspects plus précis, rendez vous à "Utilisation avancée". Avant d'entamer l'exécution de l'installateur, il est recommandé de vérifier les points suivants :
- Vous devez posséder une version de WinUAE, sinon veuillez télécharger la dernière version sur le site officiel de Toni Wilen: WinUAE - site officiel. Vous pouvez également vous procurer la version française sur Emunova section Amiga. Si une version de WinUAE est déjà présente sur votre disque dur, même par l'intermédiaire d'un pack (Amigaforever, Amikit, AIAB, AmigaSYS, AmiphoneX ou autres), il est inutile de l'installer à nouveau: il vous suffira de la pointer.Avant l'installation - Fichiers optionnels
CAPS : L'organisation SPS permet d'utiliser des images parfaites de vos jeux en format [*.IPF]. Les fichiers de ce format ne sont pas exploités nativement par WinUAE, il faut au préalable vous munir de la CAPSimg.dll. Elle est téléchargeable gratuitement à cette adresse: http://www.softpres.org/download. Elle est à placer dans le même répertoire que winuae.exe.
Installation d'AmiGame
Lancez le programme "Install_Amigame.exe" puis suivez les instructions.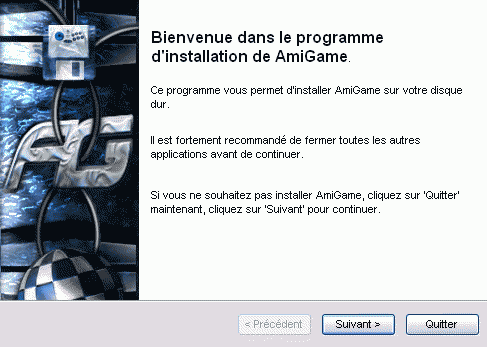
- Sélectionnez une langue à ce stade affecte uniquement le programme d'installation, et non AmiGame.
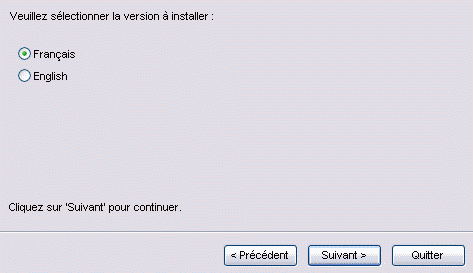

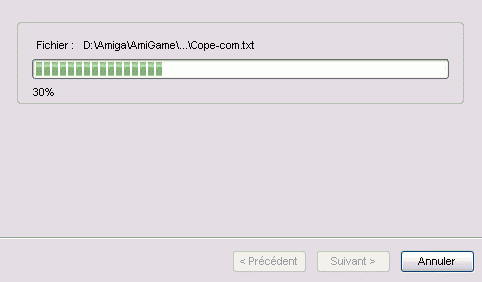
Première mise en route
- Langues : Amigame vous est proposé en 5 langues (Français, Anglais, Italien, Espagnol, Polonais).
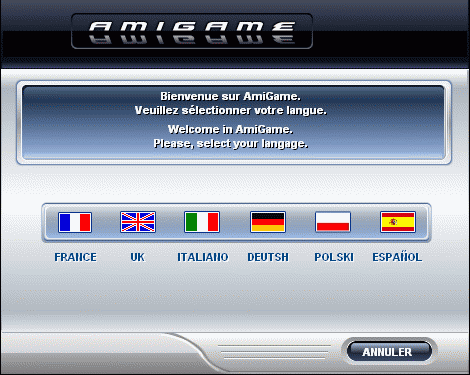
Attention: Ce réglage est permanent, l'unique moyen de le modifier par la suite est de désinstaller et ré-installer Amigame.

- Arrivé à ce stade, nous vous proposons une petite détente publicitaire (en flash).
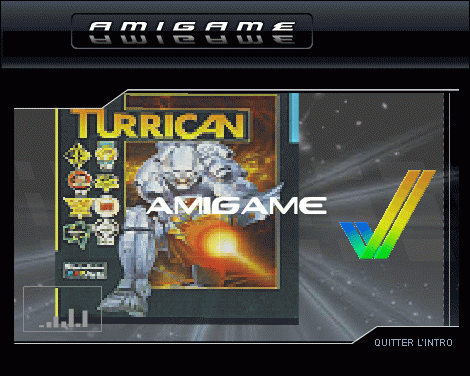
- Pour terminer il vous reste à pointer les fichiers que vous avez réuni avant l'installation de l'interface :
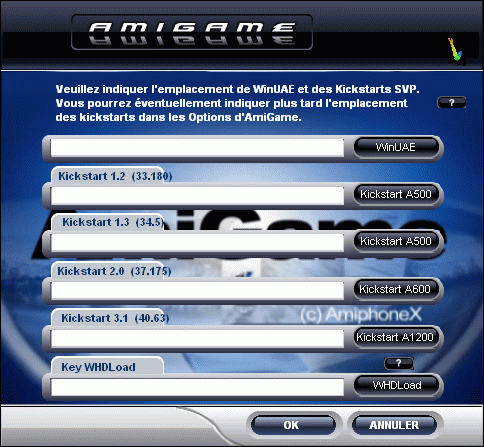
Requis:
winuae.exe: l'exécutable de winuae
kick1.2.rom: kickstart 1.2 (A500, A2000)
kick1.3.rom: kickstart 1.3 (A500, A2000)
kick2.0.rom: kickstart 2.0 (A500+, A600, A2000)
kick3.1.rom: kickstart 3.1 (A1200, A4000)
Optionnel:
WHDLoad.key
Infos de dernière minute:
- Vérifications des mises à jours: A chaque lancement, Amigame vérifie automatiquement si vous possédez la dernière version stable de winuae et de whdload (a condition d'avoir une connexion internet ou de ne pas bloquer Amigame sur votre par-feu). En cas de nouvelle version, une fenêtre vous le signale et vous invite à vous rendre sur le site pour télécharger les logiciels à jours. Si vous annulez cette fenêtre Amigame continuera de fonctionner normalement.
- Désinstallation / Réinstallation: l'installateur ne détecte pas si des versions antérieures sont installées sur votre PC. Avant toute nouvelle installation, veuillez vérifier que l'ancienne version soit d'abord désinstallée, à moins que vous utilisiez un répertoire d'installation différent. En effet, vous pouvez faire coexister sans aucun problème différentes versions d'Amigame. De la même manière, Amigame ne fera jamais de conflit avec d'autres packs basé sur WinUAE.
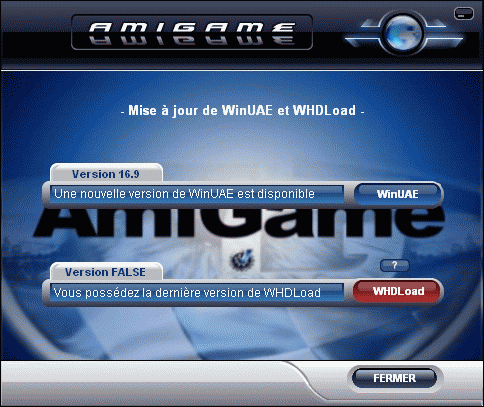
Guide de lancement rapide des jeux ADF
Voici, point par point, la procédure pour profiter des jeux ADF 1 via AmiGame. Nous considérons que le jeu a été placé dans un répertoire. Il n'est pas nécessaire de le dézipper.
1/. Sélectionnez un jeu dans le cadre "Encyclopédie".
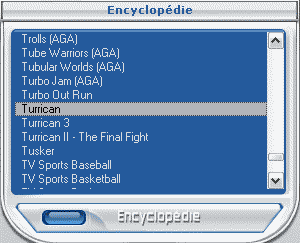
1bis/. Il est également possible de trouver un titre grâce au moteur de recherche de l'Encyclopédie.
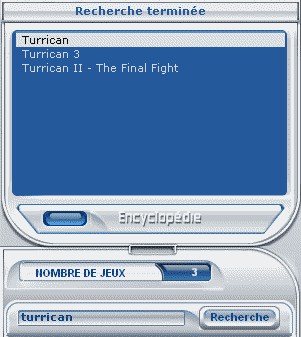
2/. Dans le cadre des "Jeux jouables", sélectionnez le bouton "Mettre comme jouable".
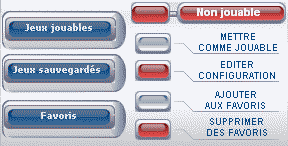
3/. Une fenêtre Windows s'ouvre afin de pointer l'emplacement de votre jeu. S'il y a plusieurs disquettes, pointez la première. Une fois le chemin renseigné, cliquez sur "OK"

4/. Une fois le jeu déclaré jouable, il est possible de sélectionnez le bouton "Editer configuration" pour revenir sur les paramètrages. Vous pouvez vérifier que la configuration utilisée par défaut est conforme aux caractéristiques du jeu. Vous pouvez par ailleurs pointer de nouveau la localisation du jeu ou encore la "Supprimer des jeux jouables". La boîte "Cycle CPU / Blitter Exact" ne doit être cochée que dans des cas particuliers qui sont indiqués.

5/. Toujours dans le même cadre, il vous reste à cliquer sur le bouton "Lancer Jeu" pour démarrer l'émulation, ou double-cliquer sur le titre du jeu.

6/. Un clic droit sur le titre du jeu affichera un menu pop-up qui vous permettra également d'accéder à diverses options décrites ci-dessus.

Lancement
Si tout se passe bien, la fenêtre de WinUAE s'ouvre et le jeu se lance. Voici quelques raccourcis clavier qui se révèleront utiles :
Contrôle par défaut:
- [CTRL] : Feu
- [Curseur haut] : Haut
- [Curseur bas] : Bas
- [Curseur droit] : Droit
- [Curseur gauche] : Gauche
Contrôle d'interface:
- [CTRL] + [F12] : Alterne les modes fenêtré et plein écran
- [ImpSys] + [FIN] : Screenshots en série, sauvegardés dans le dossier ..\Winuae\Screenshot
- [ALT] + [TAB] : Permet de revenir sous Windows sans quitter WinUAE
- [ALT] + [F11] : Arrêt rapide de l'émulation
- [F12] : Permet d'afficher la fenêtre de paramètres avancés de WinUAE
En cas de problème
Si vous avez un probleme, et obtenez un message d'erreur (du jeu ou de WinUAE ), rendez-vous dans la section "Utilisation avancée" pour d'autres infos sinon contactez nous sur le forum
Lancer un HDF
Il se peut que certains sites proposent des HDF plutôt que des ADF, ou que votre ADF ne soit pas amorçable (autrement dit non-bootable).
Si tout se passe bien, la fenêtre de WinUAE s'ouvre et le jeu se lance. Voici quelques raccourcis clavier qui se révéleront utiles :
- [CTRL] + [F12] : Alterne les modes fenêtré et plein écran
- [ImpSys] + [FIN] : Screenshots en série
- [ALT] + [TAB] : Permet de revenir sous Windows sans quitter WinUAE
- [ALT] + [F11] : Arrêt rapide de l'émulation
- [F12] : Permet d'afficher la gui de WinUAE
Si vous avez un pépin, et obtenez un message d'erreur (du jeu ou de WinUAE même), rendez-vous dans la section Utilisation avancée afin de procéder à quelques vérifications sinon contactez la Team AmiphoneX. Et voila vous êtes un pro de l'émulation WinUAE en quelques clics !!!
Lancer un HDF ou un disque non amorçable
AmiGame peut-il lancer des jeux nécessitant les Workbench ?
Oui absolument ! Cependant les Workbench (1.3 et 2.0 et 3.1) étant encore sous copyright, l'utilisateur devra se les procurer avant d'effectuer la procédure suivante:
+ [Cas des jeux HDF (*.hdf) et les jeux (Wb) non amorçables] :
1/ Ouvrez à la demande d'AmiGame, l'image de la disquette Workbench (selon la version du Kickstart).
2/ Cliquez sur le bouton Editer Configuration.
3a/- Jeux HDF -
Insérez le jeu *.hdf dans le lecteur DH0: puis quittez la fenêtre en cliquant sur "OK"
[ OU ]
3b/ - Jeux WB -
Insérez l'image de la disquette du jeu (*.adf,*.ipf,*.dms,*.adz,*.fdi) dans le lecteur DF1: puis quitter la fenêtre en cliquant sur "OK"
4/ Double cliquez sur le jeu concerné dans la liste des Jeux Jouables afin de lancer le Workbench.
5/ Une fois l'environnement du Workbench chargé, l'utilisateur devra enfin double-cliquer sur l'icône du jeu apparue sur l'écran.
Il peut arriver que certains jeux HDF doivent être assignés (sous Workbench). Une autre solution est également possible pour les HDF, c'est de les rendre amorçables. Si vous avez besoin d'aide, contacter l'équipe sur le Forum d'AmiGame
+ Cas des jeux HDF (*.hdf ) amorçables ] :
Dans le cas particulier où vous réalisez vos propres HDF bootables, il vous suffit de suivre la procédure décrite précédemment sans introduire la disquette Workbench. Le jeu se lancera alors de lui-même sous réserve que la startup-sequence ait été correctement écrite.
Utilisation des onglets
L'interface possède à sa droite une télécommande qui vous permet d'accéder à divers paramétrages. Les onglets remplacent le contenu de la fenetre principale, vous pouvez ainsi aisément naviguer dans l'interface d'AmiGame.
Description de l'interface
+ [ Onglet Jeux ] : Cet onglet est activé par défaut. Il vous permet de sélectionner un jeu puis de le lancer. La fenêtre principale est composée des cadres suivants :
- Encyclopédie: C'est ici que sont listés tous les jeux Amiga répertoriés. Vous pouvez sélectionner un jeu ici pour obtenir un certain nombre d'informations ou lancer la procédure de lancement (Voir le "Guide de lancement rapide"). Les noms sont classés par ordre alphabétique, vous pouvez utiliser les touches haut et bas du curseur ou la souris avec la barre de défilement. Les touches "pgup" et "pgdn" sont également utilisables. Le bouton "Encyclopédie" en bas du cadre vous permet de réinitialiser la liste à son état d'origine.
- Recherche : Ce petit moteur de recherche vous permet de retrouver un ou plusieurs titres et de les isoler. Pour remettre la liste complète, réinitialisez la avec le bouton situé dans le cadre "Encyclopédie".
- Jeux jouables & Favoris : Les jeux répertoriés dans l'encyclopédie ne sont pas directement jouables. Ce cadre vous permet de "lier" l'ADF (support numérique du jeu plus communément appelé, mais à tort, "rom") approprié avec le titre. Vous pouvez aussi placer un titre en favoris, qu'il soit ou non jouable. Vous pouvez donc choisir vos jeux préférés avant même d'entamer la procédure de lancement. Si vous cliquez sur le bouton "Jeux jouables" ou "Favoris", l'encyclopédie sélectionnera automatiquement tous les jeux concernés.
L'utilisation des autres boutons de ce cadre est expliqué dans le "Guide de lancement rapide".
- Cover & Screenshot : Ce cadre fait parti de la présentation liée à un titre. Le cover est fourni en option sur le site AmiGame, rendez-vous dans la partie "Mises à jour du contenu" pour télécharger directement les images. Les Screenshots sont au contraire fournis par vous même lorsque vous faites des impressions d'écran durant le jeu.
- Information : Toutes les caractéristiques du jeu sont affichées ici. Vous pouvez également inscrire des données complémentaires avec le bouton "Notes". Un carnet s'ouvre et remplace le cadre "information". Il est possible de sauvegarder et imprimer ses notes. Sélectionnez le bouton "Info" pour rebasculer sur le cadre d'origine.
- Liens : Ce cadre recense tous les tests ou articles hébergés par les partenaires officiels d'AmiGame. Des liens directs vous sont proposés et seront explorés sur votre navigateur web par défaut.
- Modules : Un player audio est incorporé tout au bas de l'interface. Il s'utilise comme n'importe quel player, quant aux modules, ils sont téléchargeables de la même manière que les covers. Voir la partie "Mises à jour du contenu" pour un téléchargement direct. Ce player est multi-format et lit bien sur les MP3.
+ [ Onglet options ] : Trois bulles sont disponibles pour accéder aux fenêtres suivantes :
- Configuration : Cette fenêtre vous permet de réaliser les paramétrages les plus courants concernant l'affichage et les controleurs de jeu. Vous pouvez ouvrir WinUAE si cela est nécessaire. Cette option fait l'objet d'une aide plus détaillée, voir la section Utilisation avancée.
- Emplacement : L'exécutable de WinUAE et les kickstarts sont pointés durant l'installation d'AmiGame, si par la suite vous devez déplacer ces composants sur un autre répertoire, il vous faudra mettre à jour les liens vers ces fichiers. + [A propos] : Cet onglet est dédié à la Team AmiphoneX, sélectionnez une bannière pour visiter un site des membres de la Team (Ness62 n'a pas de site perso mais participe dans bon nombre de forums partenaires).
- Général : Cette option fait l'objet d'une aide plus détaillée. Voir la section Mises à jour de l'interface.
+ [ Aide ] :
C'est le bouton grâce auquel vous avez accès à la présente documentation :D
Gestion des Screenshots
Bien que la plupart des screenshots vous soit proposée sur le site de AmiGame, vous pouvez les réaliser vous-même très facilement. Vous constituerez ainsi votre propre base de données !
+ [ Télécharger les screenshots ] :
Sur le site AmiGame, les copies d'écrans sont archivées par Pack. Les fichiers sont archivés au format .rar, ils doivent donc être décompressés puis copiés/collés dans le répertoire AmiGame\Data\Screenshots. Sur l'interface, vous pouvez afficher l'image en taille réelle en cliquant dessus. Notez également que seule la première copie d'écran est affichée sur l'interface.
+ [ Réaliser ses propres screenshots ] :
Pendant que le jeu est lancé, utilisez les touches [ImpSys] + [FIN] ou [Impr écran] + [FIN]. La copie de l'écran sera alors sauvegardée dans le répertoire AmiGame\Data\Screenshots.
+ [ Pourquoi le screenshot ne s'affiche pas après avoir fait une copie d'écran ? ] :
1/ Si vous avez téléchargé les screenshots qui sont présents dans le répertoire AmiGame\Data\Screenshots, vos copies d'écran ne seront pas affichées.
2/ Dans le cas contraire, vérifiez simplement si dans WinUAE les chemins ou paths sont réglés "par défaut" (voir onglet "paths"). Si ce n'est pas le cas, cliquez sur les paramètres "par défaut" et pensez à refaire là même procédure à chaque nouvelle version de WinUAE !!!
Mises à jour de l'interface
Dans ce cas précis, le programme ne prend pas en charge la mise à jour de l'interface même. Pour se procurer un patch ou une version améliorée du lanceur, il vous suffit de le récupérer sur le site AmiGame, section "Téléchargement" ou "Download". Les sites partenaires feront bien sûr l'écho dans leurs news d'éventuelles mises à jour du lanceur.
+ Pour installer un patch, lancer l'exécutable et pointez le répertoire AmiGame. Suivez les instructions du programme d'installation du patch pour plus de détails.
+ Si nouvelle version du lanceur est disponible, procéder ainsi :
- Désinstallez l'ancienne version d'AmiGame. Vous remarquez que seule l'interface est supprimée, le dossier et tous les éléments du contenu sont conservés.
- Exécutez le programme d'installation du nouveau lanceur, et pointez l'ancien répertoire AmiGame. Suivez les instructions du programme d'installation du lanceur pour plus de détails.
Mises à jour du contenu
Grâce à ce menu vous pouvez facilement télécharger la dernière version de la base de données ou même les jaquettes, screenshots, logos, disquettes et fichiers audio qui vous manquent. Attention, ce menu ne gère pas la mise à jour de l'interface même (voir plus haut). Pour accéder à la partie "Mises à jour" de l'interface, allez dans l'onglet OPTIONS et sélectionnez GENERAL (voir image). Une nouvelle fenêtre s'ouvre alors:


+ [ Base de données ] : Vous pouvez visualiser rapidement la version que vous possédez. Si une version supérieure est disponible, le bouton MISE A JOUR est déverrouillé.
+ [ Jaquettes, Screenshots, Logos et Disquettes ] : Sélectionnez le bouton TELECHARGEMENT pour récupérer les jaquettes, screenshots, logos, et disquettes qui vous manquent. Cela vous renvoie directement sur une page du site AmiGame qui contient tous les packs à télécharger.
+ [ Fichiers Audio ] : Basés sur le même principe que les jaquettes (par exemple), les modules de musique Amiga ou à défaut des MP3 vous seront régulièrement proposés pour le lecteur audio de l'interface.
Le bouton OK vous permet de sortir de la fenêtre des mises à jour.
Affichage Logos - Captures d'écran:
Tout comme avec les disquettes, jaquettes et autres captures d'écran, vous pouvez enrichir votre base de données AmiGame ainsi que sa présentation, en téléchargeant les packs de logos des éditeurs des jeux. Vous allez pouvoir faire apparaître les logos en lieu et place des scans de boites ou des captures d'écran.
Comment procéder ?
[1]. Sur l'interface, vous pouvez afficher l'image en taille réelle en cliquant dessus.

[2]. Au cas où vous n'auriez pas les logos. Direction: Options\Général\Mises à jour


[3]. Dans la nouvelle fenêtre, direction: "LOGO" et cliquez sur le petit bouton bleu

[4]. Cliquez sur les packs qui vous intéressent pour les télécharger.
 |

Sélectionnez "Enregistrer sous" et donnez le chemin du répertoire d'AmiGame. Comme précisé dans AmiGame, veillez à mettre cette archive (ou des images déjà dézippées) dans le dossier adéquat: ...AmiGame\Data\Logo

[6]. Décompressez l'archive grâce à un logiciel type 7zip ou Izarc.

Vous obtenez quelque chose comme ceci:

Vous n'avez plus qu'à profiter pleinement de cette option au besoin en relisant le [1] de ce tuto.
Affichage des disquettes:
Afin d'enrichir votre base de données, d'agrémenter et de varier votre présentation d'AmiGame, vous pouvez télécharger les packs de disquettes. Il s'agit d'un scan des disquettes d'époque qui apparaîtront en lieu et place des scans de boites ou des captures d'écran. Sur l'interface Propriétés, vous pouvez afficher l'image en taille réelle en cliquant dessus.
Note: Ce pack est facultatif.
Comment procéder ?
[1]. Allez dans "Options\Général\Mises à jour".
![]()

[2]. Direction "DISQUETTES" et cliquez sur le petit bouton bleu.

[3]. Cliquez sur les packs qui vous intéressent.

[4]. Nouvelle fenêtre: validez avec "Enregistrer".

Comme précisé dans AmiGame, veillez à mettre cette archive (ou des images déjà dézippées) dans le dossier adéquat: ...AmiGame\Data\Disquettes

[5]. Décompressez l'archive grâce à un logiciel type 7z Manager

Vous devez obtenir quelque chose dans le genre.

[6]. Dorénavant, vous aurez, dans les configurations de vos jeux, le scan de la disquette du jeu (S'il est disponible) à la place des écrans de démarrage habituels

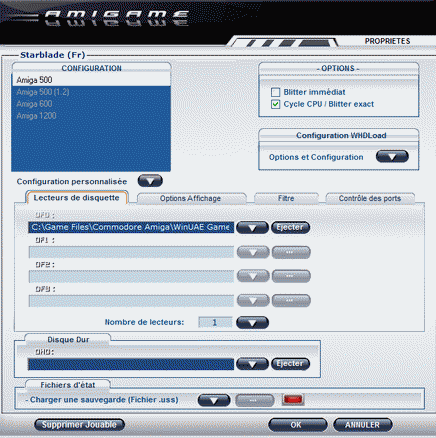
Option de l'affichage de l'écran à 100 Hz:
Si et seulement si votre écran le permet, utilisez cette option pour profiter pleinement d'AmiGame et WinUAE avec un affichage 100 Hz .
[1]. Cliquez sur le bouton Editer configuration
Puis, dans la partie Fréquence affichage.

Option de l'affichage à 32 bits:
Case à cocher si votre écran reste noir lors du lancement d'un jeu.
[1]. Cliquez sur le bouton Editer configuration
Puis, dans la partie Options d'affichage, cochez/décochez la case 16/32 bits.

Utilisation avancée
Cette partie donne des conseils d’utilisation générale. Elles est en théorie facultative au bon fonctionnement de l’interface, cependant je conseille vivement l’application de ces optimisations pour plus de confort.
Optimiser WinUAE
+ [ Configuration ]
1 - Démarrage Rapide - TOUJOURS décocher le « mode démarrage rapide »
2 - CPU - Pour éviter le grésillement du son, sélectionnez la « Vitesse de l’amiga A500 ».
3 - Lecteurs de disquettes - Préférez l’accélération du lecteur de disquette virtuel à l’augmentation de la puissance et de la mémoire.
4 - Affichage - En mode plein écran, préférez la résolution 640x480 (ou 800x600 pour certains jeux) pour améliorer la rapidité de l’émulateur
5 - Affichage - Si vous avez un écran plat, conservez le réglage des fréquences sur « Défaut ». Pour les autres, attention au type d’écran que vous possédez avant de modifier la fréquence
6 - Port Jeux & E/S - Attention, si vous émulez un workbench, les paramètres clavier A, B ou C rendent indisponibles l’usage normale de ces touches.
7 - Divers - N’oubliez pas de cocher "uaescsi.device" si vous émulez les lecteurs CD/DVD de votre PC.
8 - Divers - La version traduite par Benjamin Sisko de Tradu-France vous permet de sélectionner la langue Française pour WinUAE.
+ [ Contrôle personnalisé des périphériques ]
Si les options présentées dans l'onglet Port Jeux & E/S ne vous conviennent pas, vous pouvez les modifier dans l’onglet "Entrées" (Input). Vous pouvez ainsi configurer manuellement tous vos périphériques de contrôles afin de personnaliser au maximum le confort d’utilisation d’un jeu. Voici un exemple avec un Pad de type USB reconnu par défaut sous Windows :

- La ligne du haut vous permet de choisir un périphérique de votre choix, et d’accéder à une configuration personnalisée. Vous pouvez en créer jusqu'à quatre par périphérique.
- Pour modifier un paramètre, sélectionnez un élément de destination (Cible d'entrée), puis remplacez par l’élément de votre choix grâce au menu en bas du cadre principal.
- Le joueur 1 utilise les paramètres Joy2 et le joueur 2 les paramètres Joy1. Cela s’explique puisque sur Amiga la plupart des jeux utilisent le port joystick (port 2) pour le premier joueur et le port souris (port 1) pour le 2ème joueur.
- Sur les boutons supplémentaires de votre pad, vous pouvez paramétrer des options spéciales, comme les screenshots, ou la gestion des saves states. C’est très utile également pour les jeux qui incluent une ou deux touches clavier en plus du joystick.
- Pour Activer l’Autofire, il suffit de cliquer une fois sur " non " (no) il se transforme alors en " oui " (yes).
- Enfin vous pouvez ajuster la sensibilité de vos périphériques, comme la souris (utilisez l’option « Vitesse souris » (mouse speed) ) ou la cadence de l’autofire.
F.A.Q.
1) J'ai utilisé le scanner pour mettre les jeux en tant que "jouable", mais certains jeux n'ont pas été mis à jour ?
Vous avez probablement de(s) fichier(s) ADF ou WHD qui ne sont pas reconnus dans la base de données du scanner d'AmiGame. Il existe de nombreuses versions différentes de fichiers de jeu (différents cracks, etc) et AmiGame ne prend actuellement en charge qu'une seule version. Vous aurez à définir manuellement les jeux non reconnus par le scanner via les options de la fenêtre Edit configuration.
Le scanner ADF: AmiGame est basé sur le Tosec 0.29
Le scanner ADF compressé (.zip): AmiGame est basé sur le Tosec 0.29
Le scanner WHDLoad (.zip): AmiGame est basé sur le Tosec WHDload
Pour des raisons de légalité, nous ne fournissons aucun lien.
Note importante: Veuillez ne pas renommer vos fichiers!
2) Mes jeux jeux sont reconnus comme "jouable", mais une fois le jeu lancé, j'ai la fenêtre de WinUAE qui s'affiche ?
Sous Seven ou Vista, il peut y avoir des soucis pour lancer les jeux à cause de l'UAC (User Account Control): Sa fonction est de contrôler l'installation et l'administration de l'ordinateur en demandant une augmentation de privilège.
- Pour les utilisateurs de Windows Vista et Windows Seven, installez AmiGame à la racine de votre disque dur.
a) Désinstallez AmiGame si vous l'avez installé
Supprimez égallement le dossier et son contenu de votre disque dur.
b) Désintallez WinUAE
Si vous avez d'autres versions, désinstallez-les aussi.
c) Installez AmiGame à la racine de votre disque dur (par exemple: C:\)
d) Installez WinUAE à la racine de votre disque dur (par exemple: C:\)
Il vous faudra alors sans doute indiquer dans WinUAE le chemin d'accès (Path) des kickstarts et du dossier Configurations.
Un menu déroulant vous permet de changer automatiquement les Paths en sélectionnant WinUAE default (old)
- Pour les utilisateurs de Windows XP, Windows Vista et Windows Seven:
Lorsque vous installez Amigame, vous pointez WinUAE précédemment installé sur votre ordinateur. Mais il est possible pour certains utilisateurs d’avoir plusieurs versions de WinUAE présentes sur le disque dur, notamment suite à l’installation de plusieurs packs d’émulation "prêt à l’emploi" (tel que AmigaInside ou Amiga Forever ou GameBase).
AmiGame risque dans ce cas de ne pas lancer convenablement les jeux.
Il vous faudra alors sans doute indiquer dans WinUAE le chemin d'accès des kickstarts et du dossier Configurations. Un menu déroulant vous permet de changer automatiquement les Paths en sélectionnant WinUAE default (old)
Si le probème persiste procéder comme indiqué ci-dessous:
a) Désintallez WinUAE
Si vous avez d'autres versions, désinstallez-les aussi.
b) Installez WinUAE à la racine de votre disque dur (par exemple: C:\)
Il vous faudra alors sans doute indiquer dans WinUAE le chemin d'accès des kickstarts et du dossier Configurations. Un menu déroulant vous permet de changer automatiquement les Paths en sélectionnant WinUAE default (old)
3) Dés que je lance un jeu WHD, j'ai un message d'erreur de WhdLoad qui s'affiche ?
Message d'erreur 1
Could not find any of the kickstart images
'40068.a1200', '40068.a4000'
required by this slave, check the ReadMe (prefix 'devs:kickstarts/kick')
Message d'erreur 2
Dos-Error #205
(object not found)
on reading "devs:kickstarts/kick34005.a500"
Vous devez utiliser les kickstarts ci-dessous:
kick34005.A500
kick40068.A1200
Pour un problème de copyright, nous ne fournissons pas ces fichiers.
Ces kickstarts devront être placés dans le dossier AmiGame\Data\AmiGamer\Devs\KickStarts
Plus d'info ici -> http://www.amigame.fr/Forum/index.php?topic=133.0
et ici -> http://www.whdload.de/docs/fr/need.html
A propos de la clé WHDLoad
Quelques jeux imposent la présence de la clé WHDLoad (WHDLoad.key) pour se lancer.
Cette clé est payante, plus d'info sur ce site http://www.whdload.de/docs/fr/author.html
Notez que ce n'est pas obligatoire mais conseillé/recommandé. Cette clé doit être placée dans le dossier AmiGame\Data\AmiGamer\C\ A noter que la clé WHDLoad peut être indiquée à l'installation d'AmiGame ou dans les options d'AmiGame qui se chargera de la copier automatiquement dans le dossier AmiGame\Data\AmiGamer\C\
Glossaire
A.D.F. comme Amiga Disk File. Autrement dit, tout support (fichier) numérique contenant des données Amiga programmées dans leur propre système de fichier (exotique ou non). Ces fichiers peuvent se décliner sous plusieurs formes, les plus connus étant les ADF et les IPF. Mais il existe également les DMS, les LHA, les LZX, les PP, etc ... qui ne sont rien de plus que des formats d'archives. Ces données sont la plupart du temps modifiables, il est aussi possible de les verrouiller en lecture seule.




